Da wir hier nur einen bestimmten Webspace zur Verfügung haben, müssen wir darauf achten, dass hochgeladene Bilder bestimmte Größen nicht überschreiten.
Wir haben festgelegt, dass die Bilder eine max. Breite (bzw. Höhe im Hochkanntformat) von 800 Pixel nicht überschreiten sollen.
Bei größeren Formaten werden die Bilder von der Forensoftware runtergerechnet, was zu Qualitätseinbußen führen kann.
Wir möchten euch bitten, die Bilder vor dem Hochladen entsprechend zu komprimieren.
Das ist auch recht einfach zu handhaben.
Ich erkläre das einmal Step by Step mit dem Programm JPGCompressor von nSonic.
Das Programm ist Freeware und hat eine deutsche Menüführung.
Nach dem Öffnen des Programmes seht ihr folgendes Fenster:
Ihr klickt zuerst auf "Hinzufügen" und wählt die Bilder von eurem Computer aus.
Das Programm beherrscht Stapelverarbeitung, so dass ihr mehrere Bilder auswählen könnt (Ich habe schon ca. 20 mit einem Rutsch komprimiert)
Wenn ihr das jeweilige Bild im linken Fenster anwählt, erhält ihr eine Vorschau und darunter die Größe nach der Komprimierung.
Jetzt stellt ihr oben im Feld Breite x Höhe den Wert 800 (oder 640, falls ihr kleiner komprimieren möchtet) ein. Das zweite Feld kann auf 0 bleiben. Das Programm rechnet die zweite Variable selbst.
Schärfen habe ich bei mir auf 0,6 gestellt und damit sehr gute Ergebnisse erzielt.
Jetzt könnt ihr bei Bedarf noch einen Rahmen um das Bild plazieren (ich weiss - Geschmackssache) und / oder einen Copyright-Hinweis hinzufügen.
Dazu klickt ihr einfach auf die Felder "Optionen" 3 und 4.
Dazu öffnen sich folgende Menüs:
Bei 3 - Rahmen
Hier seht ihr einmal meine genutzten Einstellungen:
Bei 4 - Text öffnet sich diese Fenster
Hier könnt ihr den Text festlegen, Schriftart, Größe und den Platz, wo der Text stehen soll.
Diese Einstellungen für Rahmen und Text sind nur einmalig festzulegen. Das Programm merkt sich diese Einstellungen.
Selbstverständlich können diese bei Bedarf auch wieder verändert werden.
Jetzt kommt der letzte Schritt. Dazu klickt ihr auf "Alle verarbeiten"
Es öffnet sich das folgende Fenster:
Jetzt kann man das Programm richtig ausreizen.
Ich wähle immer "selbe Verzeichnis wie Quelle" oder erstelle vorher einen Ordner "comp" im von mir gewünschten Verzeichnis und wähle den bei "Dieses Verzeichnis" vor.
Bei Dateinahme wähle ich immer "Dateien mit Zähler" umbenennen.
Hierfür wähle ich einen passenden Namen - hier z.B. USA_2009_ - die Rauten stehen für die Anzahl der Ziffernstellen - hier 4-stellig
Starte Zähler bei - steht normalerweise auf 1
Die Bilder, die das Programm jetzt komprimieren soll, haben dann die Bezeichnung "USA_2009_0001 bis z.B. USA_2009_0020"
Selbstverständlich kann das jeder nach seinen eigenen Vorlieben machen.
Hört sich evtl. etwas kompliziert an, ist aber wirklich kinderleicht.
Einfach einmal ein wenig ausprobieren.
Viel Spass.
Bei Fragen oder Problemen bin ich für euch da.






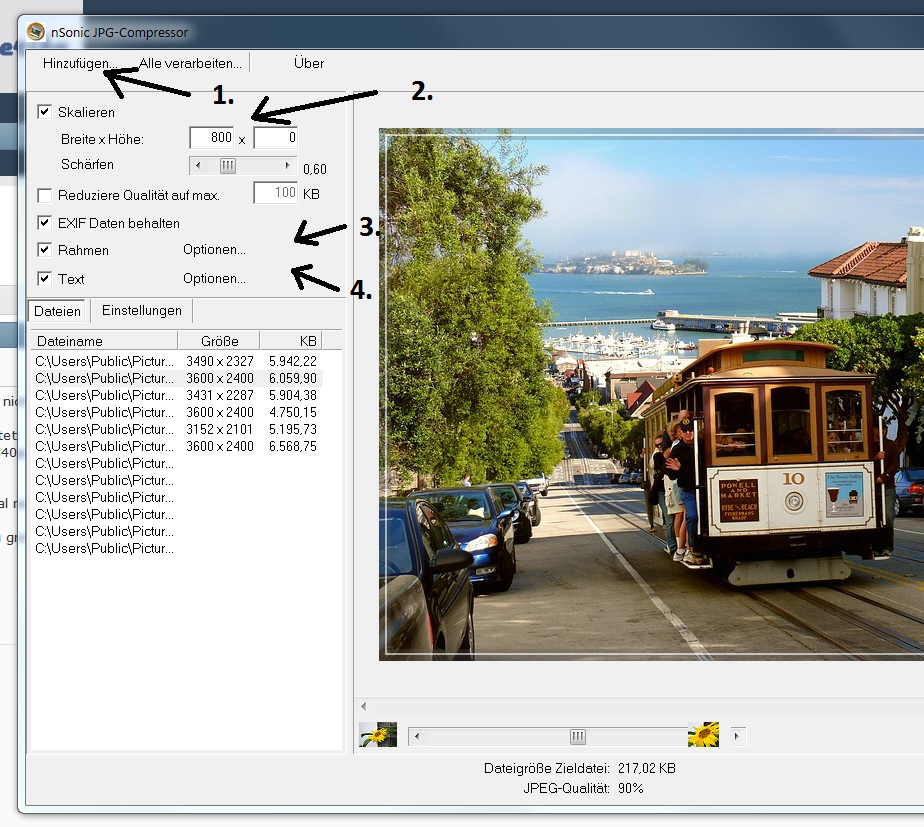
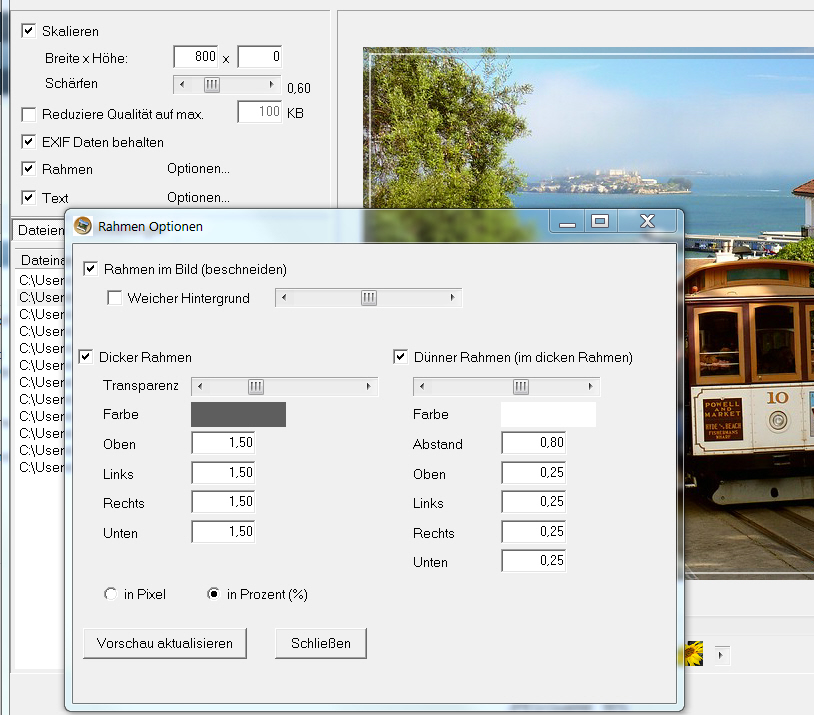
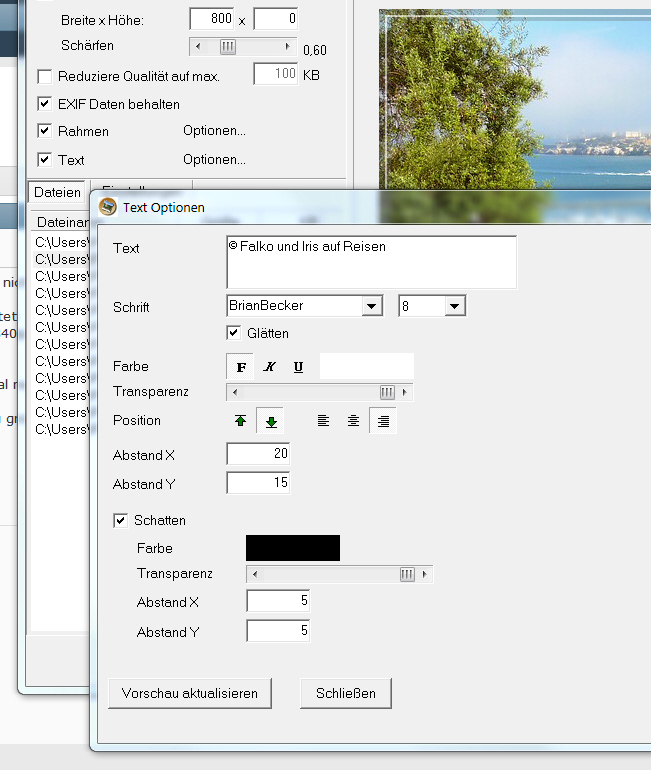
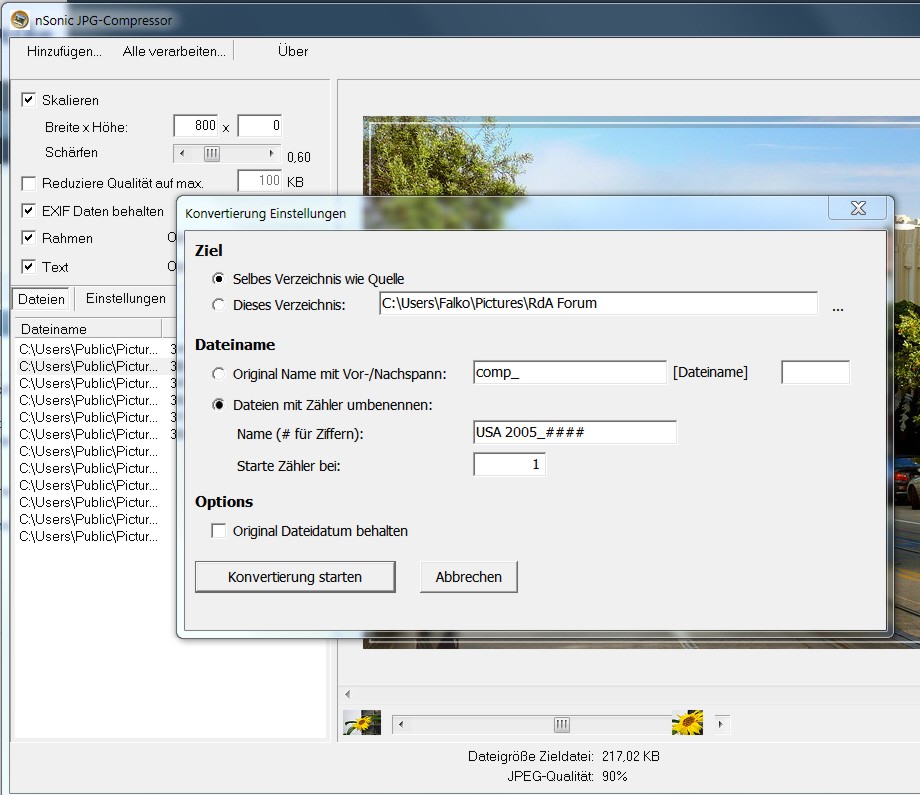
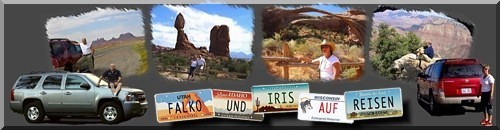

 Zitieren
Zitieren